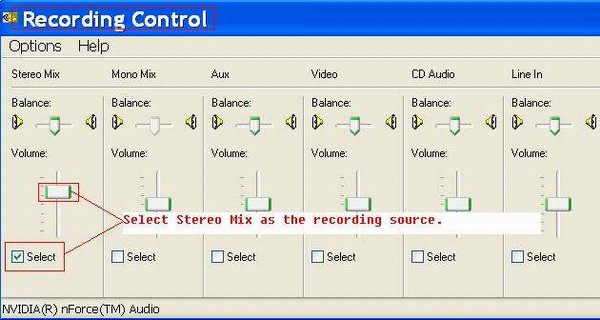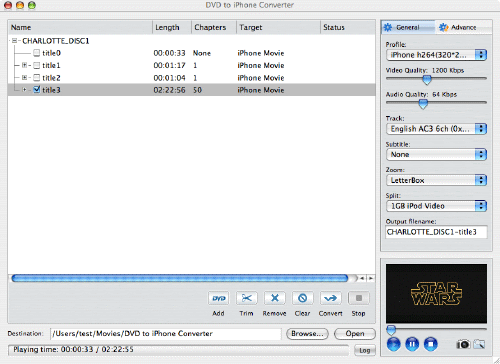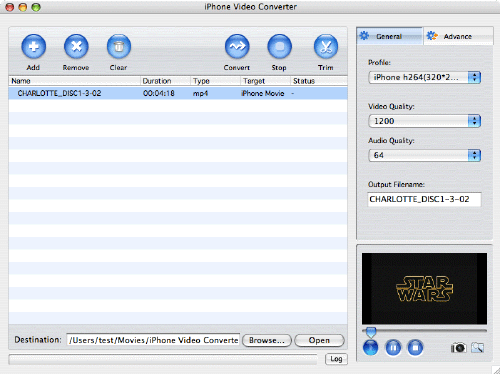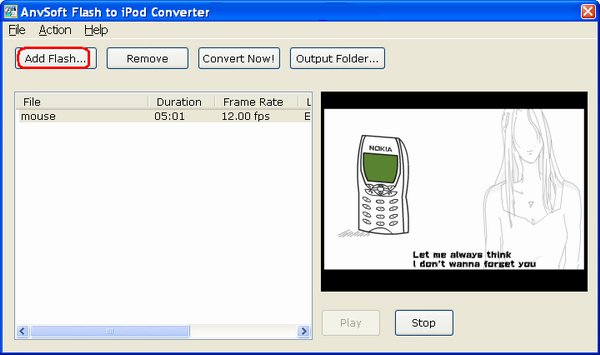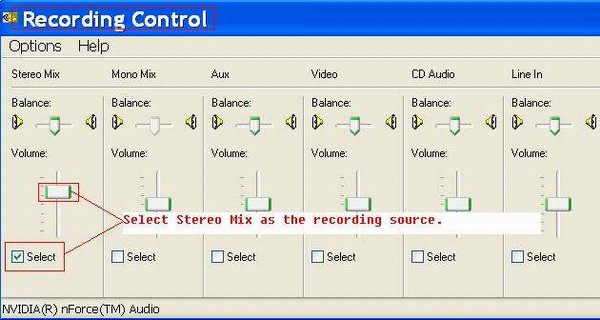Part3. How to Convert Rip DVD to iPhone (for Mac users)?
DVD to iPhone Converter provides several default iPhone video profiles, which you can use converting your DVD to iPhone Video MP4 formats. The profiles will help you get the video you like such as minimal size video, high quality video, etc. It also has many settings you can customize, for example, convert DVD to iPhone mp4 video by custom file size through setting video bit rate, rip DVD’s any titles or chapters, select target subtitle and audio track. You can get adjustable video what you want to play on your HD TV through iPhone.
DVD to iPhone Converter for Mac also can rip DVD movie to iPhone straight with high video quality. It supports converting an entire DVD to one video file, and also supports ripping any segment by setting "start time" and "end time".
1.Download the latest "DVD to iPhone Mac Suite Converter" or "DVD to iPhone converter for Mac", install and run it. For more features about it, you can visit here.
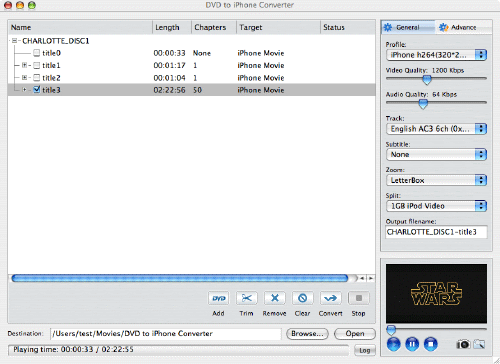
2.Insert the DVD movie you'd like to rip into the DVD drive.
3.Click "DVD" button to load your DVD, select the output format and set the optional parameters like audio track and subtitle.
4.Hit 'Convert' to start the iPod DVD conversion process.
Part4. How to convert videos to iPhone (for Mac)?
iPhone Video Converter for Mac can not only convert AVI, MOV, MPEG, DivX, WMV, VOB, XviD to iPod video MP4, but also extract/convert media files to iPod audio M4a, MP3 on Mac, also it support batch conversion.
1.Free download "DVD to iPhone Mac Suite Converter" or "iPhone Video Converter for Mac" install and run. You can visit here for more info about the software.
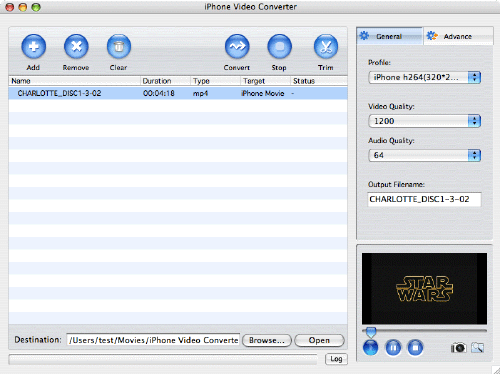
2.Load your video files by click the 'Add' button.
3.Set your the audio channels, video size and frame rate etc or you can leave it to the default setting.
4.Click the "Encode" button, that's it!
Part5: How to transfer video to iPhone.
You need iTunes version 7.30 or later to sync music and video to iPhone.
If you don’t have iTunes yet, you can download free from here.
http://www.apple.com/itunes/download/
If you already have iTunes, just create a play list; drag your music and video to the list (set your iTunes to “manually manage music and video”), connect your iPhone to computer via USB cable, then click iTunes “File -> Sync iPhone”, Done. If you have any question about this guide, feel free to post here.
Part6: How to convert flash, swf to iPhone
1. Download flash to iPod Converter from here, intall and run.
2. Click "Add Flash", load your Flash (.swf) movie or video files.
Tips: You can play the swf file by clicking "Play" button.
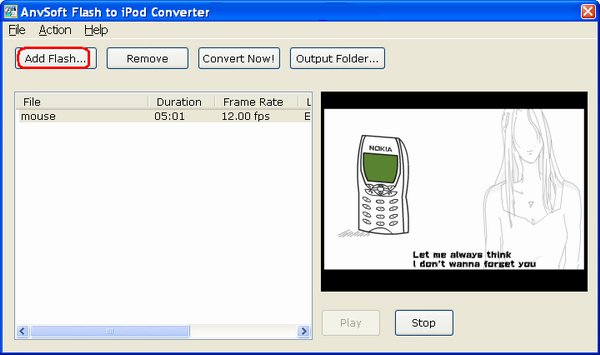
3. Click "Convert Now!" to start converting swf flash to iPod mp4 video format.
Tips: (optional) Before converting, you might as well set "Output folder" to somewhere you like.
Trouble Shooting: No audio or the audio is low
If you play the iPod video files you converted and find that audio is a little bit lower or there is no audio at all, please check your Volume control for your audio device and select "Stereo Mix" or "Wave out Mix" as the recording source in the Recording Control window, and then reconvert.
a) Right Click the "Volume" button in the taskbar, choose "Adjust Audio Properties".
b) Go to "Audio" tab, click "Volume" from "Sound Recording" area.
c) Select "Wave out Mix" or "Stereo Mix".