How to convert Video to Apple TV with iSkysoft Apple TV Video Converter!
Want to Convert regular video files to Apple TV video and audio? iSkysoft Apple TV Video Converter is a perfect solution to the conversion from regular video files to Apple TV video and audio formats. It can convert MP4, MOV, 3GP, AVI, WMV, RM, MPEG, ASF, etc for Apple TV players. To convert your video files with iSkysoft Apple TV Video Converter, you can just following the steps below:
Step 1: Download iSkysoft Applel TV Video Converter and install the program.
Step 2: Add Video files
Click the “Add Files” button to browse your computer hard disc and add the video files you want to convert to the program.
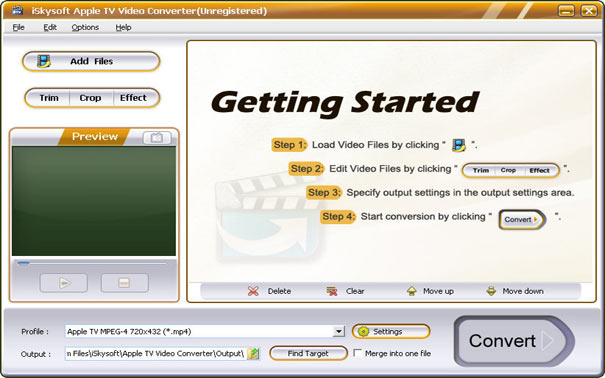
Step 3: Output Settings
After you add video files, you can select an output format for each video file and specify a directory on your computer to save the output files. If you want to merge all added video files into one file, you can check the “Merge into one file” option. If you don’t want to use the default video and audio encoding settings, just click the Settings button to set these settings.

Step 4: Click the Convert button to start conversion and then you can just go out for a walk or take a nap, and the conversion may have been finished when you come back: )

Tip: Edit Movie (Optional)
iSkysoft Apple TV Video Converter allows you to edit your video files before converting them:
1. Capture a clip from your video file
Click the Trim button to open the Trim window and trim the current video file by dragging the Start Time slider to set the start time and dragging the End Time slider to set the finish time.

2. Crop Movie Video
If you want to remove the black edges or just convert part of the video area from your video file, you can click the Crop button to crop the video of the current video file by dragging the frame around the video or setting the crop values: Top, Button, Left and Right.
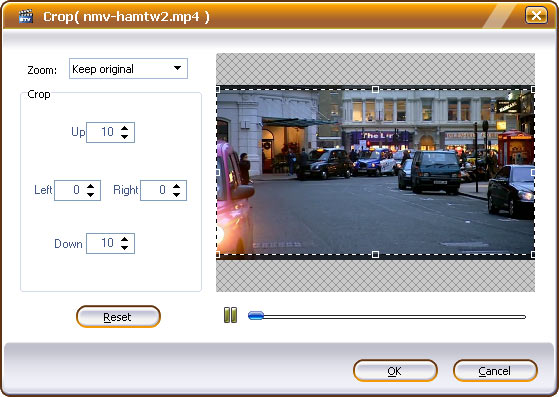
3. Video Effect
Click the Effect button and drag each effect adjustment slider to set the video brightness, contrast, saturation and audio volume. You can also choose to flip the video and apply a special video effect to your video file by selecting a special effect from: Gray, Emboss, Old Film and Negative.

