How to Convert FLV Flash Video for Playback on iPod with FLV to iPod Converter
If you have an iPod or if you are planning to have one, you can upload plenty of materials besides music, such as movies, video clips or television shows. Then it a good idea to copy streaming videos off the popular video sharing sites, YouTube, Dailymotion, Google Video, Yahoo! Video, etc, for playback on your iPod when you are on the move: waiting in a long queue, sitting on the waiting room of airport, etc. If this is the case, then you will find this article useful for you. Now come and enjoy reading it.
YouTube Robot is such a conversion tool that will allow you to obtain the quality and output size in converting FLV to iPod movie. But generally speaking, the higher the picture and audio quality, the longer it will take to convert. For detailed information on this converter, ease of use, conversion speed, etc. Anyhow, you will find that it is a fine FLV to iPod Converter.
The present page is to graphically show you how this product will offer you the solution to converting online FLV movies to MP4 iPod video.
1. Import the source FLV file into the program
Click the "FILE" on the menu to import source FLV Flash Video files into the conversion program.

2. Configure the settings for iPod movie
Click "Choose profile" to choose the output format.
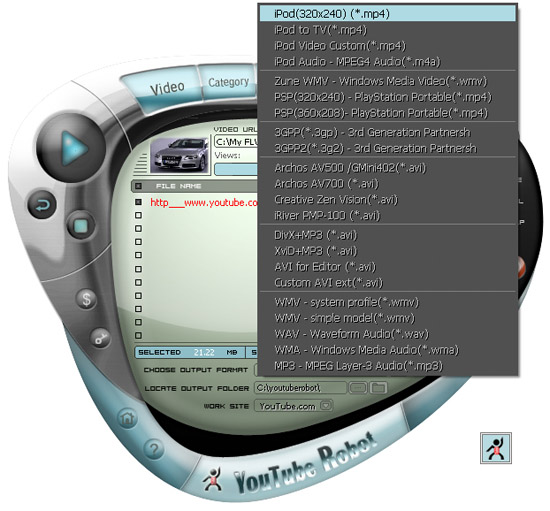
Select the target video profile in the "output format" dropdown list in the format area. If you choose " (*.mp4)" as the output format, YouTube Robot allows you to specify the video quality by clicking the "Settings" button. In general, you'd better keep the default value, that's enough to reserve wonderful video quality.And you can select output folder through folder “browse” button.And you may specify the output path (default is C:\youtuberobot\ ), that is where your converted files in. Click " Browse " to reset it as you wish. Click " Folder " Label you can open output fold directly.
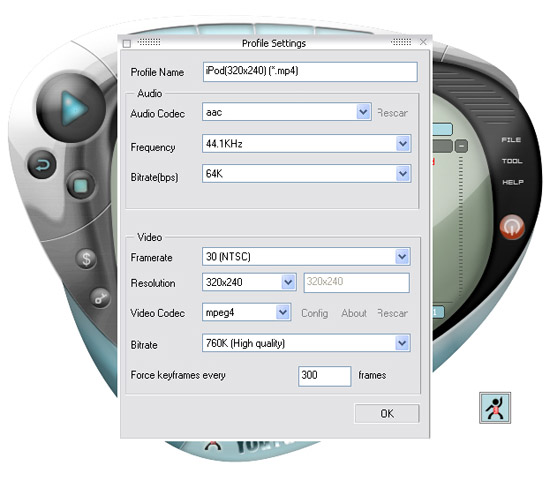
add watermark
If you are a register user ,you can use “ Add custom watermark ”function. You can add your company's logo or your website address to output video files. Select “settings”from meum,then click the “Add custom watermark”button,you can choose your own logo.Default choose is “None”,when you select ”Text “ option you can input your slogan or website address and you can change font and color. Also you can drag and drop the words to anywhere of the black screen (etc:top left corner or top right corner). When you select“Bitmap”option, you can select your picture and drag picture on the screen .Now you output file will include your Company's logo or website address.
3. Encode the iPod movie
With this FLV to iPod Converter from YouTube Robot, conversion of FLV to MP4 iPod movie is merely a 3-step process, and what leaves is to import the encoded iPod MP4 movie into your cute iPod player and sit back to enjoy.
4. Transfer
a. When your iPod plug into computer usb port, our software will auto transfer converted files to iPod directly.
b. If your iPod is not connected to your computer when converting finished, you have to manual transfer it to your iPod with follow step.
Open iTunes.
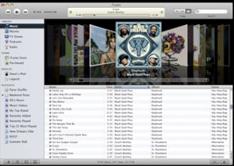
1.Plug the iPod into a USB 2.0 port on your computer. The end of the cord that goes into the computer has a picture of a three-pronged wire on it, while the iPod end has a rectangle with a line through it.
2.Wait for iTunes to recognize the iPod.
3.Click on the iPod under "Devices."
4.iTunes and iPod can automatically sync up every time you plug in an iPod, but it is easier to manually manage an iPod by clicking "Manually Manage Music" while viewing the iPod screen.
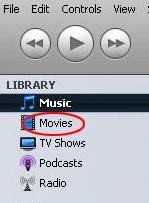
6. Choose Movies to view all the movies that you've added to your iTunes library. When you purchase and download movies from the iTunes Store, they appear in the Movie list. To watch a movie, just double-click a movie file—the movie plays, by default, in the artwork and video viewer. To view the movie in full screen, click the Full Screen button at the bottom of the iTunes.
7.To add a playlist to your iPod, you can use a previously created playlist by clicking and dragging it to the iPod icon. Use the same steps as for iTunes to create a new playlist on your iPod.
