How to Convert DVDs to iPod Video Format with Cucusoft iPod Video Converter Suite?
When Apple first released iPods capable of playing videos and movies, the industry buzzed and consumers were extremely excited. The early birds rushed out to purchase them only to be disappointed that there was a limited number of videos available to download at Apple's iTunes®. The question then turned to, "how do I convert my DVDs to iPod format?"
So how do you transfer your existing DVD collection* and videos to iPod Video format? It's pretty simple really. You just need to download a good DVD to iPod Video converter program. Below is quick tutorial using Cucusoft's iPod Video Converter Suite.

--Install and/or Launch the Cucusoft' iPod Video Suite (download a Free Trial Version from Regnow here).
- Cucusoft's iPod Video Converter Suite has a neat, blue user interface that is intuitive and easy to use. There should be three buttons to the right of the interface that says: Video to iPod, DVD to iPod, and Quit (for quitting the program)
- Click "DVD to iPod" converter component before loading your DVD.
- To load your DVD, click ‘Open DVD’ button or choosing ‘Open DVD’ from the ‘File’ drop down menu.
- After loading, several titles will appear on the list. Here’s a tip: If you want to rip chapters or segments you like, you can also select ‘Open VOB or Mpeg’ or ‘Open IFO’ from the ‘File’ menu.
-- Choose the Title you want to convert. You can right click to "uncheck all".
- The main file of the movie should be the longest title. If you don’t like to convert the other titles (usually the special features in your DVD), you can remove them by choosing that particular title, right-clicking and ‘Remove.’
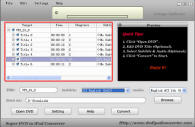
-- Saving Video Files
- At the bottom part of the list of chapter titles, you will see several more options. Look for the one that says ‘Subtitle’ beside a drop down menu box.
- Click on the arrow down radio button to set the ‘Subtitle’ to what you like.
- To ‘Output Folder’, enter the full path name or choose the path where you want to save your video files by clicking ‘Output Folder.’
-- Click the "Convert" button to start the converting.
- To start ripping DVD to iPod video files, just click on the huge circular ‘Convert’ button at the bottom right side of the user interface. You do not need to set ‘Input settings’ and ‘Output settings.’
Congratulations! You're now done converting your file! Now you just need to upload it to your iPod. You will need iTunes® version 6 or greater to complete the upload.
