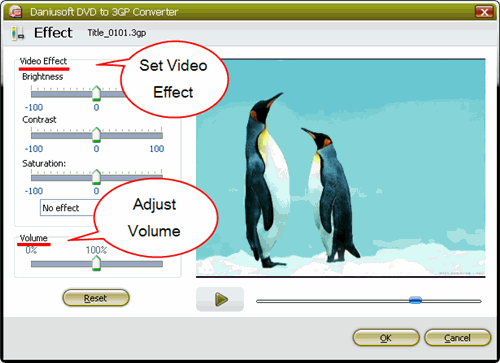how to rip DVD and convert video to 3GP Video with DVD to 3GP Converter
This passage is to show you how to rip DVD and convert video to 3GP Video with DVD to 3GP Converter.
It will include two parts, you can click the following links to learn details.
Part one: How to convert DVD to 3GP video in an easiest and common way.
1 Download DVD to 3GP Converter, Install and Run it.
2 Insert your DVD disc into your DVD-Rom (Ensure that you have sufficient space on hard drive to store the DVD). Click “Load DVD” button to add the DVD file. You can also click “Load File” to add DVD/IFO from your hard disk.
3 This software can convert DVD to 3GP ,so thant you can enjoy your dvd on your mobile phone such as LG, Nokia, Motorola, Samsung, Sony Ericsson video/audio formats
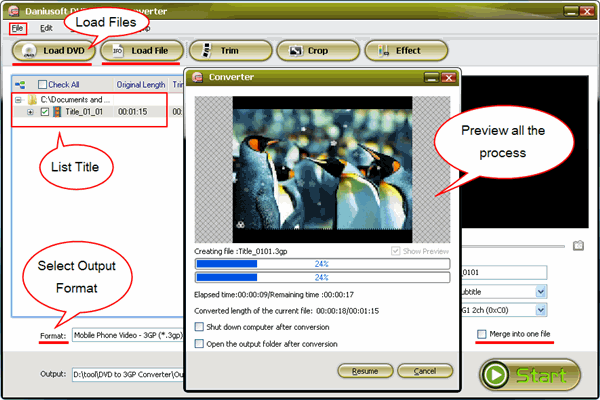
Note: Choose the audio formats if you want to rip DVD audio track. So that you can enjoy DVD audio on your Mobile Phone.
4. If you want to convert DVD by default settings, just click “Start” button to convert. It is the easiest and common way to convert with only three steps.
Note: You can click the “Settings” button next to the format field to open the Settings window and set video resolution, frame rate, bit rate, encoder, etc. See the figure below:
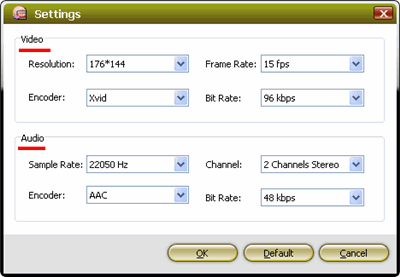
Part Two: Split/ join/ subtitle the video files to convert.
1 Split or Join: It will help you to convert any clips or join several clips as you want.
One: A DVD may have multiple titles and each title contains one or more chapters. After a DVD movie is loaded, its contents will be listed. Click “+” to show the chapters in a title. Then you can preview this clips and to select the chapters or titles you want to convert.
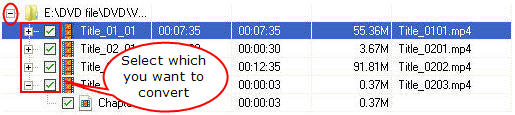
Choose the “Merge into one file”, the clips which you like will convert into a new video. By this way, you can split a DVD to several clips or join any clips you want into a new video. Maybe after this, a new amazing video comes out.
Note: If you have selected a title, then you need not to select the chapters in it. As the title contains the chapters in it, don’t choose to convert twice.
2 Change the subtitles; write new ones as you like.
After you choose the clips, every clips has its default title which you can rewrite or select no subtitle.
Part Three: crop/ trim/ effect the video files to improve the quality.
1 Crop – Cut off the black edge of your DVD movie to let you enjoy your movie in full screen by click the “Crop”button.
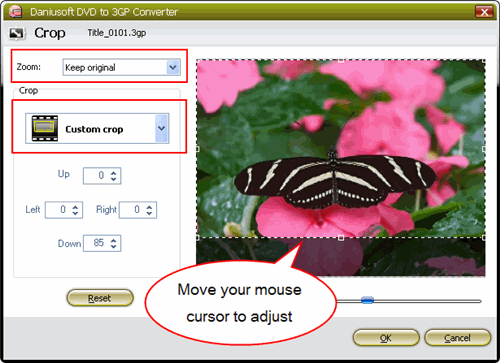
Move your mouse cursor to a box on the frame around the video, and drag the frame to crop your video. Or you can choose a crop option from “No Crop, Cut off top and bottom black edges, Cut off top black edge, Cut off bottom black edge, Cut off left and right black edges and Cut off all black edges”.
2 Trim – As you have selected the clips to convert, here you can trim any segment of your clips to convert by click the “Trim” button.
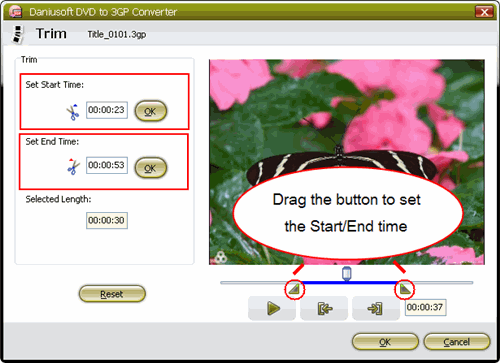
Drag the button under the Preview window to select segment you want.
3 Effect- Set the Video Effects: Brightness, Contrast, Saturation and adjust the volume to modulate the effect. All the progress you can see preview clearly.