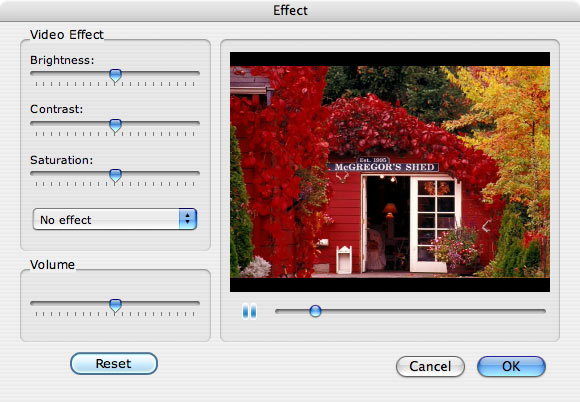how to rip DVD and convert video to 3GP Video with isky DVD to 3GP Converter for Mac
iSkysoft DVD to 3GP Converter for Mac is a specially designed tool for Mac PowerPC or Mac Intel users to easily convert DVD movies to 3gp format on cell phones. The steps below will guide you on how to use this software:
Step 1: Add DVD Movie
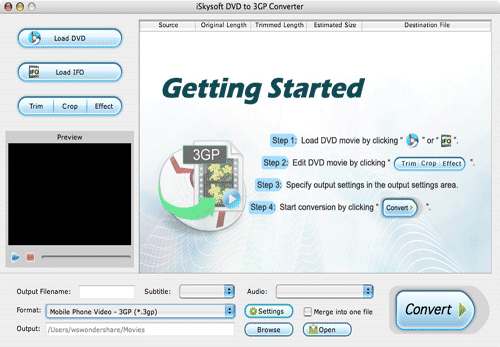
Click the Load DVD button, browse your computer, find the DVD folder of the movie you want to add from your hard disc or DVD-ROM, open your DVD folder, select the VIDEO_TS folder and click OK.
Or, click the Load IFO button, browse your computer, find the DVD folder of the movie you want to add from your hard disc or DVD-ROM, open your DVD folder, open the VIDEO_TS folder, select all the IFO files and click OK.
After you add your movie, you can choose any titles or chapters that you want to convert by ticking the check boxes before them.
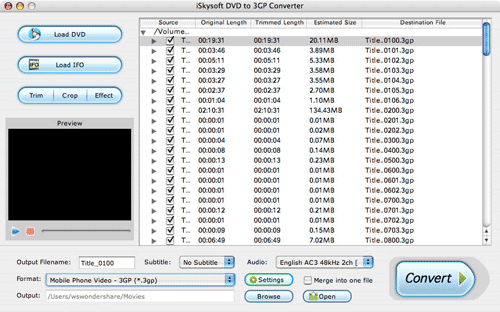
Step 2: Output Settings
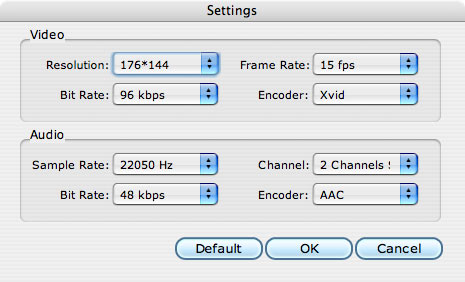
At the bottom of the main window, you can name the output file for the current title/chapter, and select a subtitle to put on your movie, select an audio track. Then finish all the settings including selecting an output format,etc,clicking the Settings button to set the video and audio encoding settings, choose if to merge the selected titles or chapters into one file, and set an output directory to save the output files.
Step 3: Start Conversion
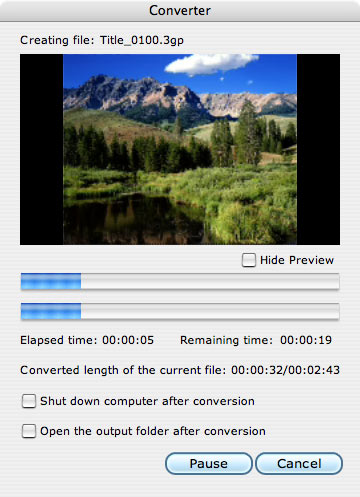
After setting the output settings, you can just click the Convert button to start converting your Movie. You can choose to shut down your computer or open the output folder after conversion so you don’t have to sit before your computer waiting for the conversion to finish.
Advanced Options
If you want to edit your movie before converting it, iSkysoft DVD to 3GP Converter for Mac provides your with various powerful functions including:
1. Trim DVD Title or Chapter
If you want to capture a clip from the current title/chapter, you can click the Trim button to open the Trim window and trim the current title or chapter by dragging the Start Time slider to set the start time, and dragging the End Time slider to set the finish time.
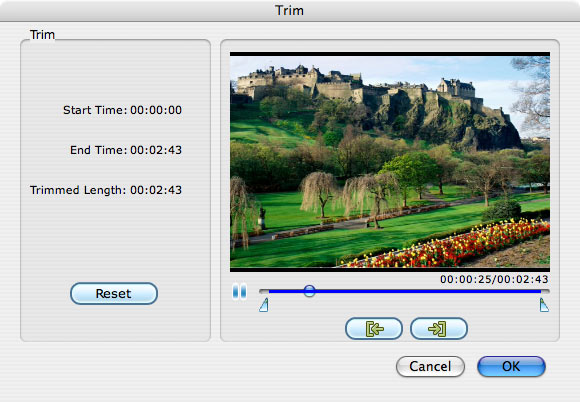
2. Crop DVD Video
If you want to remove the black edges or just convert an area from your movie video, you can click the Crop button to crop the video of the current title or chapter. You can specify an areaeither by dragging the frame around the video or setting the crop values: Top, Button, Left and Right.
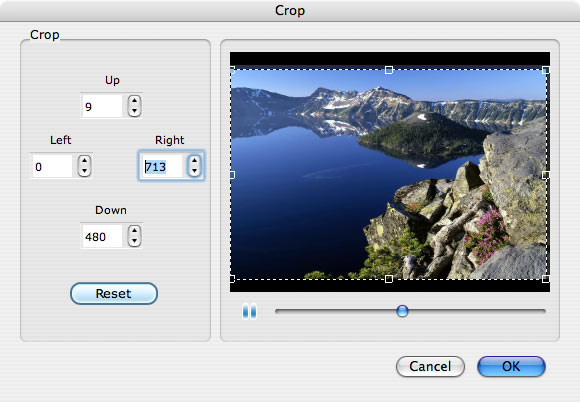
3. Video Effect
If you want to adjust the video effect of your movie, you can click the Effect button and drag each effect adjustment slider to set the video brightness, contrast, saturation and video volume. You can also choose a special effect from the Effect drop-down list to apply to your movie.